User Registration
Note:-
-
Authorized Signatory / Responsible person of the organization should fill the form.
-
After submitting the Registration Form, Check Registered email for E-mail Verification
-
Submit ID proof, Undertaking, Address Proof Document in hard copy to CDSCO office.
-
Registration will be approved by CDSCO only after evaluation of the submitted documents. Check your registered email id for all communications.
Registration Steps:
1.Open link"www.cdscoonline.gov.in" and then click on"Sign Up Here" (highlighted) to register yourself ,as shown in Figure 1.1

Figure 1.1
Note:-
-
Applicant who can register on the portal are Corporate,Indian Agent,Importer,Foreign Enterprise holding Indian Subsidiary.
-
Manufacturing Unit can not directly register on the portal.
-
Corporate will create login credentials for the manufacturing unit and these credentials will be used by the manufacturing unit for login on the portal.
2. After clicking on "Sign Up Here" link for "Registration Purpose" on the portal ,a new window will open ,as shown in Figure 1.2

Figure 1.2
3. After clicking on the drop down, list for the Purpose of Registration is open as shown in Figure 1.3

Figure 1.3
Note:-
-
User can choose any of the registration purpose from the drop down list.
Case1:- When user apply for :- For Import of drugs/Medical Devices/Test License

Figure 1.4
Note:-
-
After selecting the Registration Purpose, user has to submit by click on the "Submit" button.
-
User can be cancel the Registration Purpose, by click on the "Cancel" button.
The form shown in Figure 1.5. is "Registration Form"

Figure 1.5
Note:-
-
Username will be corporate email id and it should be unique ,which can be used as user name for future use.
-
Password length should be atleast 6 characters long with atleast one number, one lowercase and one uppercase letter and one special character.
-
User must upload necessary documents like ID Proof Details, Power Of Attorney, Corporate Address Proof and Manufacturing License or Wholesale Licenses (Form 20B & Form 21B) Details and user should keep these documents ready in PDF format before sign up process.
-
If you select the checkbox for"Do you want to receive SMS alerts? ",at the time of registration,you will receive the registration and verification message on your registered mobile number.
User can register by filling the form as shown in Figure 1.6
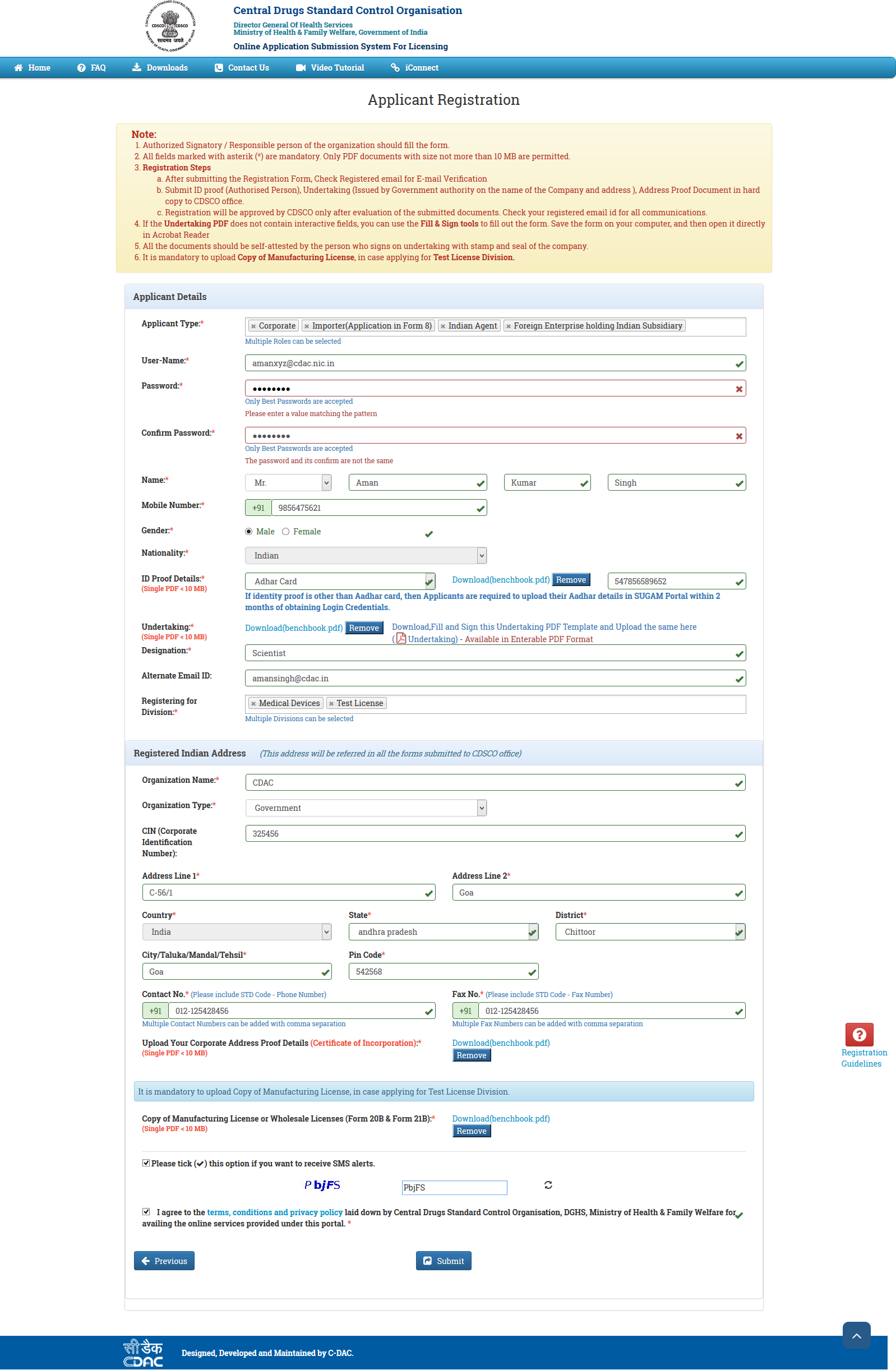
Figure 1.6
Note:-
-
After clicking on "Submit" button ,a confirmation link will be sent to user 's registered email id to verify registration.
-
User can activate account by clicking on the link sent to the registered email id.
-
When user will click on the verification link sent to user's registered email id ,application will be sent for approval to the concerned authority(CDSCO Officials)
-
In case of approved application ,a mail will be sent to user's registered email id.
-
In case of rejected application ,a rejection mail will be sent to user 's registered email id.
-
User can also go previous stage by click on the "Previous" button.
Case2:- When user apply for :- For Cosmetic Registration

Figure 1.7
Note:-
-
After selecting the Registration Purpose, user has to submit by click on the "Submit" button.
-
User can be cancel the Registration Purpose, by click on the "Cancel" button.
The form shown in Figure 1.8. is "Registration Form"

Figure 1.8
Note:-
-
Username will be corporate email id and it should be unique ,which can be used as user name for future use.
-
Password length should be atleast 6 characters long with atleast one number, one lowercase and one uppercase letter and one special character.
-
User must upload necessary documents like ID Proof Details, Power Of Attorney, Corporate Address Proof Details and user should keep these documents ready in PDF format before sign up process.
-
If you select the checkbox for"Do you want to receive SMS alerts? ",at the time of registration,you will receive the registration and verification message on your registered mobile number.
User can register by filling the form as shown in Figure 1.9

Figure 1.9
Note:-
-
After clicking on "Submit" button ,a confirmation link will be sent to user 's registered email id to verify registration.
-
User can activate account by clicking on the link sent to the registered email id.
-
When user will click on the verification link sent to user's registered email id ,application will be sent for approval to the concerned authority(CDSCO Officials)
-
In case of approved application ,a mail will be sent to user's registered email id.
-
In case of rejected application ,a rejection mail will be sent to user 's registered email id.
-
User can also go previous stage by click on the "Previous" button.
Case 3:- When user apply for :- For Ethics Registration

Figure 1.10
Note:-
-
After selecting the Registration Purpose, user has to submit by click on the "Submit" button.
-
User can be cancel the Registration Purpose, by click on the "Cancel" button.
The form shown in Figure 1.11 is "Registration Form"

Figure 1.11
Note:-
-
Username will be corporate email id and it should be unique ,which can be used as user name for future use.
-
Password length should be atleast 6 characters long with atleast one number, one lowercase and one uppercase letter and one special character.
-
User must upload necessary documents like ID Proof Details, Power Of Attorney Details and user should keep these documents ready in PDF format before sign up process.
-
If you select the checkbox for"Do you want to receive SMS alerts? ",at the time of registration,you will receive the registration and verification message on your registered mobile number.
User can register by filling the form as shown in Figure 1.12.

Figure 1.12
Case 4:- When user apply for :- For Formulation R and D Orgnization

Figure 1.13
Note:-
-
After selecting the Registration Purpose, user has to submit by click on the "Submit" button.
-
User can be cancel the Registration Purpose, by click on the "Cancel" button.
The form shown in Figure 1.14 is "Registration Form"

Figure 1.14
Note:-
-
DST Registration Number is mandatory to fill the Formulation R and D Registration Form.
-
Username will be corporate email id and it should be unique ,which can be used as user name for future use.
-
Password length should be atleast 6 characters long with atleast one number, one lowercase and one uppercase letter and one special character.
-
User must upload necessary documents like ID Proof Details, Power Of Attorney Details and user should keep these documents ready in PDF format before sign up process.
-
If you select the checkbox for"Do you want to receive SMS alerts? ",at the time of registration,you will receive the registration and verification message on your registered mobile number.
4. After filling the Registration Form and click on the Submit button, if the Registration completed successfully a common window open,as shown in Figure 1.15.

Figure 1.15
Note:-
-
After getting Successful Registration message ,a confirmation link will be sent to user 's registered email id to verify registration as shown in Figure 1.15
-
User can activate account by clicking on the link sent to the registered email id.
-
When user will click on the verification link sent to user's registered email id ,application will be sent for approval to the concerned authority(CDSCO Officials)
-
In case of approved application ,a mail will be sent to user's registered email id.
-
In case of rejected application ,a rejection mail will be sent to user 's registered email id.
5. After clicking on "OK" Enter Login Credentials in the sign in box and click on "Login"(highlighted),as shown in Figure 1.16.

Figure 1.16.
-
User can login with valid login credentials (i.e. Username and Password) to apply for the application through the portal.
Note:-
-
It is advised for the user to check their valid registered email id and valid registered phone number from time to time ,because all the communication before successfull registration process will be done through user's valid registered email id and phone number (via SMS ).
User should proceed next to fill the User Profile and it is mandatory to complete the User Profile.

